Instalare Drivere din Device Manager
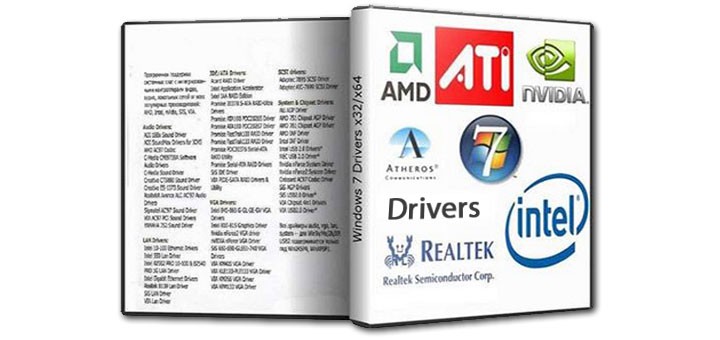
Pentru ca am vazut ca se tot intampina probleme la instalarea driverelor, am facut un mic tutorial cu poze in care sunt prezentate etapele ce trebuiesc parcurse pentru instalarea acestora. Primul pas ce trebuie facut pentru a vedea ce drivere ne lipsesc dupa ce instalam sistemul de operare, sau instalam o noua componenta hardware, este sa accesam optiunea „Device Manager” din Control Panel. Aici vom observa o lista care cuprinde componentele hardware ale calculatorului si driverele asociate acestora. Tot in aceasta lista vom observa ca unele din aceste componente nu au driverele necesare instalate. Acest lucru este exemplificat printr-un semn galben (lamaie) in dreptul driverului respectiv.
Atentie! Pentru a putea instala driverele, acestea trebuie sa fie deja descarcate si salvate pe una din partitii!
Am sa fac o scurta paranteza pentru ca este necesara o mica observatie: aceasta modalitate de a instala driverele, este necesara atunci cand nu detinem drivere care au „setup.exe”, setup care faciliteaza oarecum utilizatorului instalarea. Aceasta metoda se foloseste atunci cand driverele noastre contin numai fisierele „.inf”. Se poate folosi la fel de bine si daca detinem drivere care au executabil, dar este o cale ocolita si nu are rost sa o folosim.
Acum sa trecem mai departe la tutorial si vom incepe cu primul pas:
1) Cum spuneam mai sus, prima data trebuie sa ajungem in Control Panel -> Device Manager pentru a vedea ce drivere ne lipsesc. Vezi pozele:


2) Dupa ce am accesat Device Manager si am intrat in el, vom incepe instalarea propriu-zisa a driverelor, executand click dreapta pe primul driver lipsa. Din meniul respectiv, alegem optiunea „Update Driver Software”. Vezi poza:

3) In urmatoare fereastra care apare dupa ce am executat comanda de mai sus, vom observa doua optiuni. Prima dintre ele este cautarea automata a driverelor, care nu tot timpul este disponibila (lipsa Internet) si nici nu ofera mereu rezultatele asteptate, iar cea de a doua este cea care va intereseaza si pe care o veti folosi. Mai exact, veti alege calea de pe hard disk unde sunt salvate driverele. Vezi pozele:



4) Dupa ce ati selectat locatia si fisierul aferent driverului care va intereseaza, nu va mai ramane decat sa dati comanda „Next”, iar driverul daca este cel corect va incepe sa se instaleze. Vezi poza:

Daca driverul nu este cel corect, veti fi intampinati cu un mesaj de eroare din care veti afla ca acesta nu corespunde cu hardware-ul si nu poate fi instalat. Trebuie notat de asemenea ca aceasta modalitate de a instala drivere din Device Manager, se poate aplica pentru toate sistemele de operare, indiferent ca vorbim despre Windows XP, 7 sau 8.
Update:
Pentru cazurile cand nu se gasesc driverele la producator, atunci avem posibilitatea sa cautam driverele in functie de Hardware Identification String (IDs). Pentru asta, trebuie ajuns in Device Manager, se cauta driverul problema, cel cu triunghi galben, se face click dreapta pe el, apoi Propietati, iar apoi selectam tab-ul Detalii. Aici cautam Hardware IDs, iar primul rezultat afisat se ia copy-paste si se introduce in Google in casuta de cautare. Aceasta metoda, ne va ajuta sa gasim driverul necesar chiar la producatorul hardware-lui respectiv (al placii de sunet, de retea, etc.). Asta pentru cazurile cand nu este de gasit la producatorul placii de baza. Valabil si pentru laptopuri.


Succes!













